Вариант №4: Восстановление забытого аккаунта google
Окей, Гугл на Андроид: Как установить и пользоваться
Способ, как восстановить забытый аккаунт гугл, довольно прост.
Необходимо зайти на gmail.com
Входим в наш аккаунт Гугл
Выбрать пункт ”Не удается войти в аккаунт” Откроется окно с формой восстановления логина и пароля. Затем, выбрать пункт — “Я не помню имя пользователя” в данном случае.
Выбираем пункт “Я не помню имя пользователя”
И нажать на кнопку .
Теперь нужно указать некоторые данные вашего почтового ящика.
Указываем некоторые данные почтового ящика
Введите код с картинки, и отправьте запрос.
Хорошо, если есть дополнительный электронный адрес. Тогда способ восстановления намного упрощается.
Поставьте в открывшемся окне галочку “При входе в систему возникают другие проблемы” и дальше, проследуйте по пути восстановления аккаунта, предлагаемого google.
Выбираем пункт “При входе в систему возникают другие проблемы”
Ошибка сервисов Google Play: как исправить?
При условии, что пользователь применяет доступ в интернет посредством подключения к частной виртуальной сети через модуль Wi-Fi и беспроводный маршрутизатор (роутер), самым простым решением по устранению возникшей проблемы станет обычная перезагрузка смартфона или планшета (особенно когда с другими устройствами проблем не наблюдается).
Если же связь отсутствует вообще, желательно подвергнуть полной перезагрузке и роутер. Но при этом не стоит применять длительное нажатие кнопки сброса (Reset). Эффекта это может и не дать. Лучше всего отключить маршрутизатор от электросети приблизительно на 10-15 секунд. Этого вполне хватит, чтобы произошел полный сброс параметров. После полной загрузки маршрутизатора можно попытаться запустить службы заново. Иногда, правда, времени на сброс параметров, в зависимости от модели роутера, может потребоваться и больше. Тем не менее в большинстве случаев пятнадцати минут полного отключения хватает (по крайней мере, для устройств TP-Link и D-Link так и есть).
Синхронизация аккаунта Google после смены пароля
Вопрос, связанный с синхронизациейаккаунта гугл после восстановления пароля на телефонеочень актуален, поскольку процесс реализован достаточно сложно.
Рассмотрим несколько существующих способов, из которых вы выберите подходящий.
- После смены пароля ивосстановления запустите любое приложение Google (Play, Gmail или другое). Существует вероятность, что приложение само запросит новый пароль, после этого синхронизация возобновится.
- Зайдите в настройки телефона → Приложения (Applications) → Gmail → Принудительная остановка (Force stop) → Очистка кэша (Clear cache). После этого выйдите из настроек и запустите приложение Gmail. Приложение должно запросить новый пароль.
- Создайте резервную копию ваших данных и приложений, так как осуществление этой операции удалит все данные, связанные с аккаунтом.
Зайдите в настройки телефона → Аккаунты и синхронизация (Accounts & sync) → Google аккаунт → Удалить аккаунт (Remove account). Теперь еще раз добавьте свой аккаунт.
В процессевосстановления аккаунта гуглнет ничего сложного. Необходимо только четко следовать инструкции!
Как удалить и восстановить аккаунт Гугл (Google)
Как восстановить аккаунт в Google (гугл) — полная инструкция
8
Рейтинг
Внятное руководство
В материале четко описаны все нюансы по восстановлению утерянного по каким-либо причинам персонального аккаунта Google. Руководство состоит из нескольких частей, каждая из которых раскрывает разные аспекты проблемы. Ощутимых минусов в инструкции не обнаружено, а сам язык изложения простой и внятный.
Сложность
6
Время
5
Стоимость
10
Почему возникает ошибка Google Play?
Для начала рассмотрим причины того, что мобильная операционная система при попытке доступа пишет: «Ошибка сервисов Google Play».
В большинстве случаев, как считается, такой сбой связан исключительно с работоспособностью самих программных продуктов, которые могут функционировать некорректно только лишь в силу того, что сами ответственные за это программы написаны с ошибками, которые и проявляются при попытке их запуска в Android-системах. Реже встречается ошибка сервисов Google Play на планшете или смартфоне, когда функциональность системы нарушена вследствие вмешательства в нее пользователя (например, при установке неофициальных прошивок или принудительной инсталляции модификации ОС, не поддерживаемой самим девайсом). Многие владельцы Android-устройств, к сожалению, пытаются заниматься такими вещами, совершенно не думая о последствиях. Ведь если само устройство сообщает, что поддерживаемая версия ОС имеет версию 4.3, в обновлении не нуждается, а 4.4 не поддерживается, нечего и пытаться инсталлировать что-то сверху. Увы, зачастую это приводит к самым печальным результатам (установить прошивку или новую версию ОС можно, вот только работать все это после обязательной перезагрузки не будет вообще).
Метод 2. Повторно включите приложение Google
Если приложение Google или некоторые другие службы Google отключены на вашем смартфоне, Google Assistant может перестать правильно работать. Если приложение Google отключено, вы должны включить его. И если он включен и работает правильно, но Ассистент отображает ошибку недоступности, вы можете вручную отключить приложение Google и снова включить его.
Следуйте инструкциям ниже, чтобы это сделать. Конечно, меню настроек на вашем телефоне может немного отличаться в зависимости от модели и производителя.
Шаг 1: Запустите меню настроек вашего телефона.
Шаг 2: Коснитесь Приложения и уведомления.
Шаг 3: Коснитесь «Просмотреть все приложения».
Это открывает страницу информации о приложении, где вы можете просмотреть все приложения на своем смартфоне.
Шаг 4: Прокрутите страницу и найдите приложение Google. Нажмите на него, чтобы открыть страницу информации Google для приложения Google.
Шаг 5: Если приложение Google отключено, нажмите «Включить», чтобы запустить приложение и все связанные с ним функции.
Попробуйте запустить Google Ассистент сейчас, и он должен работать без ошибок.
Если Google Assistant включен на шаге № 6, еще одна уловка для устранения ошибки «Google Assistant недоступен на этом устройстве» — это отключить приложение Google вручную и снова включить его.
Шаг 6: Коснитесь значка Отключить.
Появится всплывающее окно с уведомлением о том, что ваше устройство может работать некорректно, если вы отключите приложение.
Шаг 7: Нажмите «Отключить приложение», чтобы продолжить.
Следующее, что нужно сделать, — это снова включить приложение.
Шаг 8: Нажмите «Включить», и приложение Google (и Ассистент) теперь должно работать правильно, без ошибок.
Почему сервисы Google Play останавливаются?
Действительно, ошибка «К сожалению, сервисы Google Play остановлены» имеет множество причин, по которым она появляется на экране вашего устройства. Но, насколько мне известно, основная причина – устаревшая версия Google Play Store.
Более того, причиной возникновения ошибки сервисов Google Play могут быть проблемы с программным обеспечением или сетевым подключением. Есть несколько других причин, о которых чуть позже.
Теперь пришло время искать решения! Ниже приведены эффективные методы, которые наверняка помогут избавиться от этой ошибки сервисов Google Play.
-
Измените дату и время на вашем устройстве Android
- Запустите приложение «Настройки» на телефоне Android.
- Теперь в разделе настроек нажмите «Дополнительные настройки» или «Общие» (конкретное название зависит от модели устройства).
- Здесь вы получите возможность настроить Дату и время.
После настройки даты и времени вы всё ещё наблюдаете проблему остановки службы Google Play? Тогда читайте дальше.
-
Сбросьте сервис Google Play
- Снова запустите «Настройки».
- Здесь нажмите на «Дополнительные настройки» или «Общие» (конкретное название зависит от модели устройства).
- Теперь нажмите «Приложения» → «Все».
- Перейдите в «Google Play Маркет» и нажмите «Остановить».
Перезагрузите устройство и проверьте, сохраняется ли ошибка сервисов Google Play.
-
Сбросить все настройки приложения
- Откройте «Настройки» и нажмите «Дополнительные настройки».
- Здесь нажмите «Приложения».
- Прокрутите вниз в конце, и вы получите возможность сбросить все настройки приложения.
По завершении этой процедуры перезагрузите телефон Android.
-
Обновите Play Store и Google Services
- Откройте Google Play Маркет на своём устройстве.
- Нажмите в верхнем левом углу три горизонтальные линии меню.
- Теперь нажмите Мои приложения и игры.
- Здесь вы получите список устаревших приложений.
- Найдите и загрузите последние версии всех приложений.
- Вы можете вернуться снова в меню Google Play Маркет и нажать «Настройки».
- Внизу страницы нажмите на версию Play Store. Вы увидите всплывающее окно с надписью «Google Play Маркет обновлен».
Перезагрузите Android и снова запустите Play Store.
Эти должны исправить ошибку «К сожалению, сервисы Google Play остановлены» на вашем устройстве Android. Кроме того, вы также можете попробовать войти и выйти из своей учетной записи Google, если это необходимо. Но, я уверен, что если вы будете точно следовать описанному выше методу, ошибка сервисов Google Play не будет появляться на экране вашего устройства в будущем.
Метод 4: обновите приложение Google
Очень важно поддерживать приложение в актуальном состоянии. Это гарантирует, что вы получите новейшие функции приложения, а также будете регулярно исправлять ошибки и ошибки
Если ваш Google Assistant продолжает давать сбой или вы не можете его использовать, потому что он продолжает отображать ошибку «Google Assistant недоступен на этом устройстве», обновление приложения Google может помочь.
Некоторые пользователи сталкиваются с этой ошибкой сообщили, что обновление приложения Google помогло исправить ошибку и вернуло Ассистента их телефона в нормальное состояние. Вот как обновить приложение Google.
Шаг 1: Откройте магазин Google Play.
Шаг 2: Введите Google в поле поиска и коснитесь соответствующего результата.
Шаг 3: На странице приложения Google нажмите кнопку Обновить.
После обновления приложения Google на телефоне попробуйте использовать Google Assistant, и он должен работать нормально.
Если на вашем устройстве нет приложения Google, вам следует установить его из Play Store. Это также может помочь устранить любую ошибку, нарушающую работу Google Ассистента на вашем устройстве.
Создание нового аккаунта и личные данные
Перед созданием новой учетной записи, отключите автоматическое восстановление и резервное копирование, иначе старый аккаунт может быть восстановлен. После создания вновь включите эти настройки.
Создать новый профиль Google можно в том же разделе Настройки –Аккаунты. Процедура проста, но постарайтесь на этот раз внимательно ввести все нужные данные, не соврать и записать их куда-нибудь для памяти.
После создания нового аккаунта обычно сразу можно пользоваться сервисами, но бывает, что после этого войти в свою учетную запись или Play Market не удается.
Типичная ситуация: один из родителей купил себе новый мобильный телефон, а старый решил отдать ребенку. Почистив данные, удаляет свой аккаунт и заводит новый на ребенка. И ребенок не может войти в него, чтобы скачать приложения.
Нужно учесть, что пользоваться сервисами Google могут только дети старше 13 лет. Если при вводе данных вы ввели возраст меньше допустимого, вход в Гугл не будет разрешен и заблокирован.
Как быть, если сервис запретил вход? Отменить и удалить учетную запись и создать новую, в которой завысить возраст. Или, что более правильно, создать еще одну учетную запись для себя.
Если в новый аккаунт доступ получен, но войти в Play Market не удается, нужно почистить его данные. Для этого:
- войти в Настройки — Опции;
- выбрать Диспетчер приложений;
- выбрать Google Play Market;
- нажать «Очистить».
Приведенные выше методы, в большинстве случаев, помогают решить проблему появления сообщения об отсутствии доступа к входу в аккаунт. Если справиться с ней все же не удалось, обратитесь в службу поддержки Гугл.
«Это потому, что мы россияне?»
Мы поддерживали связь с модератором из Индии. Несколько раз она продлевала нам триал-версию Google Workspace, но потом перестала выходить на связь. Без нее мы вернулись к тому, с чего начали — к рекомендации «Попробуйте изменить регион».
Впоследствии нам удалось договориться с Сеньором (руководитель в иерархии модераторов), и он снова продлил триал. Нам приходилось каждые 2 недели доказывать, что наш случай уникален. Поэтому мы решили переехать на новый Workspace и прошли болезненную процедуру миграции данных, аккаунтов и настройки нового GWS с нуля.
Почему техподдержка не хотела с нами разговаривать? Вся загвоздка в алгоритме Google, который блокирует аккаунты, исходя из внутренних правил. Нашу ситуацию, как и ситуацию всех российских пользователей, можно сравнить с попаданием в базу данных World-Check, которая содержит сведения о высокорискованных гражданах и компаниях.
Основанием для занесения в базу World-Check может стать все что угодно: от упоминания в скандальной прессе до фотографии с президентом. Как правило, этого достаточно, чтобы получить отметку в World-Check с припиской «политически значимое лицо» (politically exposed person).
Несмотря на то, что сведения в базе World-Check носят рекомендательный характер, многие банки используют ее для отказа неблагонадежным клиентам в использовании анштальтов, трастов и открытии счетов. Без них об участии в крупных сделках можно забыть.

Наш опыт подсказывает, что банкам важно не то, какую деятельность ведут потенциальные клиенты, а упоминаются ли они в базе World-Check. Банки не станут рисковать своей репутацией и обслуживать неблагонадежных клиентов
И это правило справедливо не только для финансовых институтов.
У компаний Meta*, PayPal и Google нет цели заблокировать как можно больше пользователей. Им нужны лояльные клиенты, которые довольны продуктом и готовы за него заплатить.
Блокируются пользователи, которые:
- Грубо нарушают правила. Например, используют Webmoney для отмывания денег.
- Совершили множество мелких нарушений. Об этом свидетельствуют многочисленные жалобы пользователей.
- Представляют опасность. Как и в случае с базой данных World-Check, легче заблокировать рискованного пользователя, чем подвергнуть опасности других клиентов.
Арсений Катков
СЕО агентства «Репутация Москва»
Не так давно мы обратились в зарубежный банк, чтобы открыть счет. Узнав, что мы из России, его сотрудники вдруг перестали отвечать на наши звонки. Я отправил им сообщение: «Вы не хотите с нами разговаривать потому, что мы россияне?» Через 15 минут в офисе раздался звонок. Позвонил топ-менеджер того самого банка. Он извинился за длительный период молчания, и в тот же день нам открыли счет.
Проблемы наличия ПО на сервере и интепретация кодов сбоя
Не исключен вариант, что при попытке скачивания или установки какого-то приложения ошибка сервисов Google Play может быть связана только с тем, что данный апплет на сервере отсутствует и пока еще не был исключен из списка доступных приложений. У этого сервиса такие ошибки появляются постоянно (чуть ли не каждый день), особенно если взять в расчет постоянный выход апдейтов программ с удалением из хранилища их старых версий.
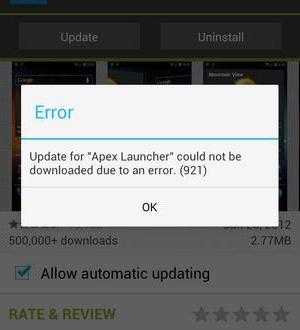
Дополнительно нужно посмотреть на код, присутствующий в описании проблемы. Обычно можно встретить разновидности серий 900, 500, 400 и 20. Например, ошибка сервисов Google Play с кодом 921 может свидетельствовать о невозможности использования клавиатурных сочетаний для быстрого доступа, вызова той или иной функции или установки приложения на устройство, сбой с номером 905 вообще относится к типу неизвестных ошибок и т. д.
Восстановление пароля
Существуют разные проблемы входа в учетную запись Google, но чаще всего пользовать просто не может вспомнить пароль для аккаунта. В этот момент многие опускают руки и задумываются над созданием нового профиля. Однако не стоит торопить события, ведь разработчики Андроид предусмотрели массу возможностей восстановления доступа.

По ранее используемому паролю
Конечно, каждый ответственный пользователь создает резервную копию пароля, сохраняя его в заметках. Но даже человек, который забыл код доступа, все равно может войти в учетную запись, так как Google при первой авторизации сохраняет пароли:
- Откройте настройки телефона.
- Перейдите в раздел «Аккаунты».
- Нажмите на кнопку «Добавить аккаунт» и выберите Google.
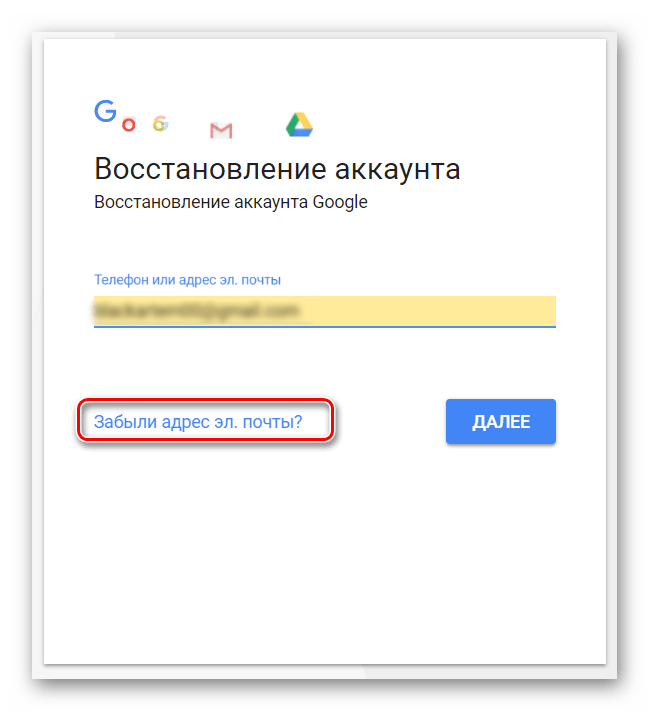
- Введите номер телефона или адрес электронной почты, к которым привязана УЗ.
- Нажмите на кнопку «Далее».
- Теперь перед вами появится экран ввода пароля. Если при первой авторизации вы разрешили Google сохранять входные данные, то система предложит воспользоваться одним из ранее использовавшихся паролей. Вам достаточно кликнуть по предложению и нажать на кнопку «Далее».
- Если пароль не подошел, или система просто не предложила ввести ранее использовавшиеся входные данные, тапните по надписи «Забыли пароль?».
- Введите последний пароль, который вы помните, а затем еще раз нажмите на кнопку «Далее».
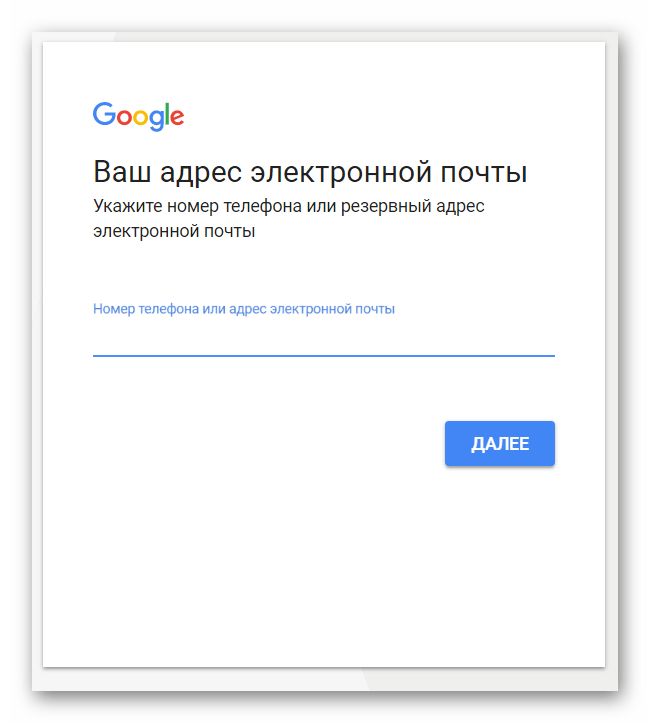
При удачном стечении обстоятельств решить проблему с авторизацией удастся уже после шестого шага. Но даже в ситуации, если вы выполните все требования инструкции, но доступ все равно не будет восстановлен, останется немало шансов все-таки войти в свой аккаунт. Главное – не покидать окно авторизации и действовать в соответствии с алгоритмом, представленным далее.
С другого устройства
Если старый пароль слетел, но вы авторизованы в учетной записи Гугл на любом другом устройстве, то сможете восстановить доступ альтернативным способом
Обратите внимание, что все действия из приведенной ниже инструкции выполняются после прохождения всех шагов из предыдущего алгоритма:. Итак, если вы не вспомнили password или он оказался неправильным, в окне восстановления доступа тапните по надписи «Другой способ»
Итак, если вы не вспомнили password или он оказался неправильным, в окне восстановления доступа тапните по надписи «Другой способ».
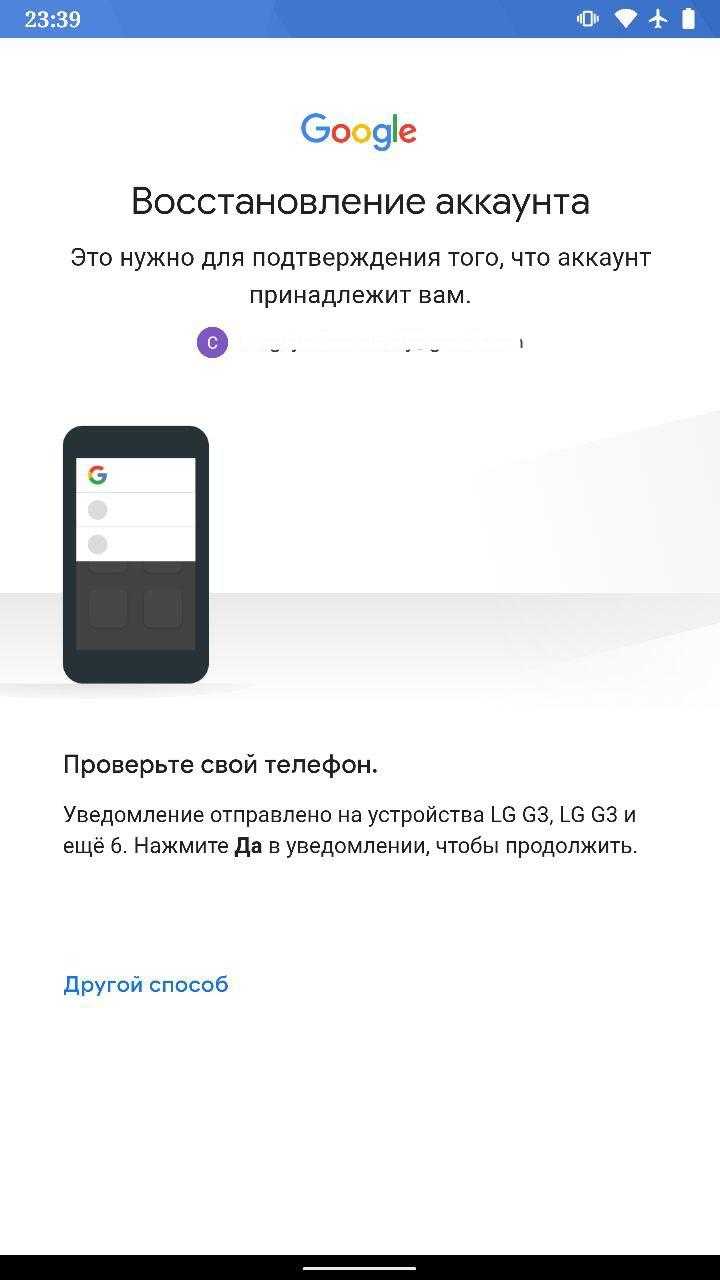
Система предложит восстановить аккаунт через другое устройство, где была пройдена авторизация в учетной записи Гугл. Это может быть второй смартфон, компьютер или телевизор на Smart TV
Так что включите вспомогательное устройство и обратите внимание на экран
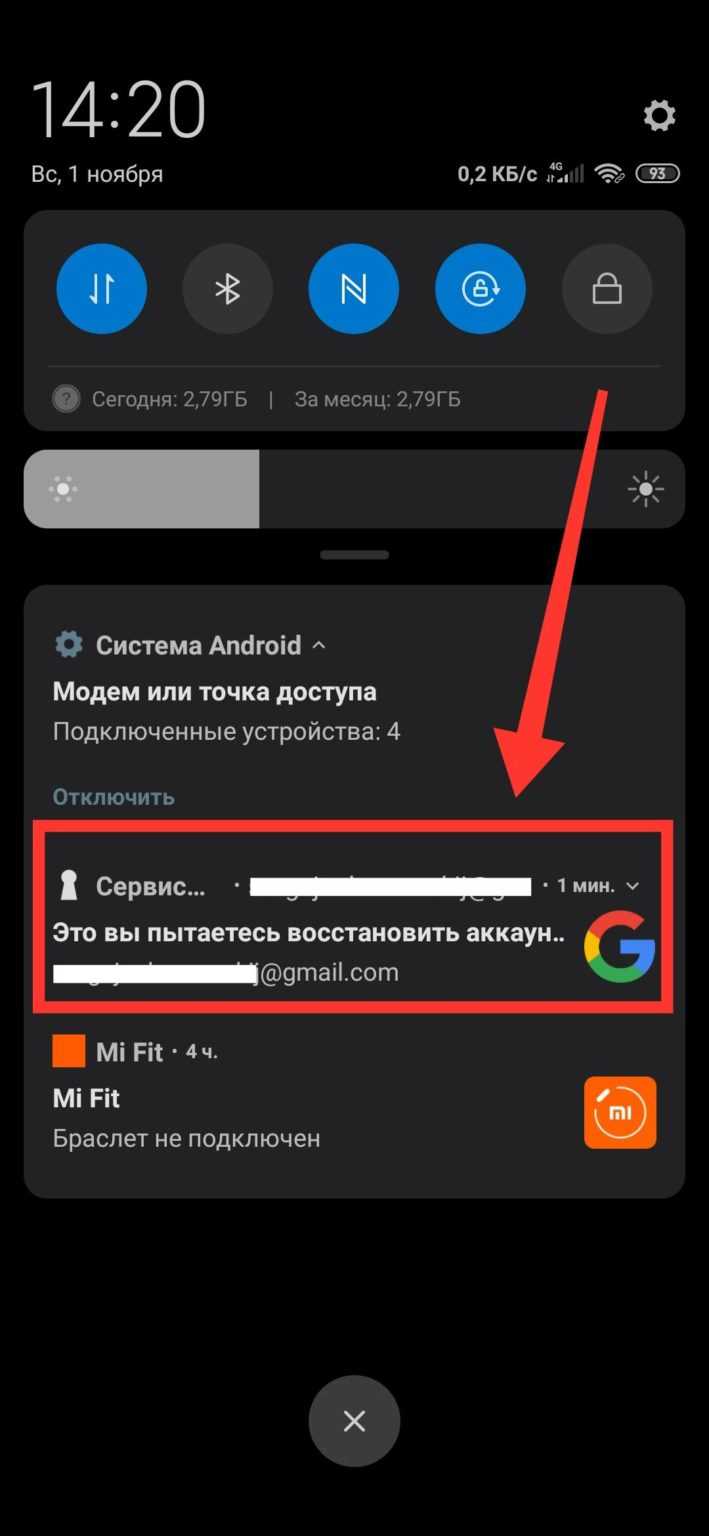
На нем появится уведомление о попытке восстановления доступа с другого смартфона. Вам нужно нажать на кнопку «Да» для подтверждения авторизации.
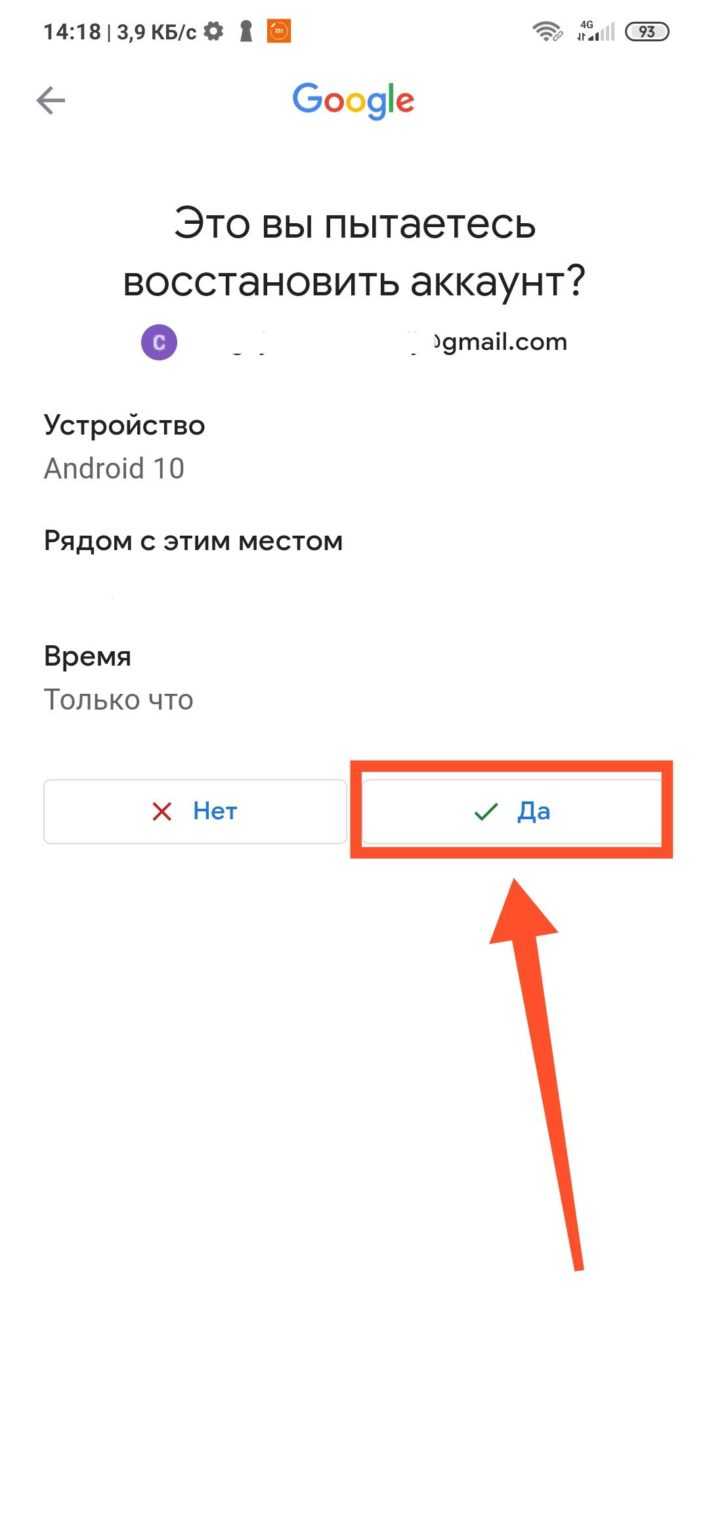
Уведомление приходит в виде сообщения на электронную почту, привязанную к аккаунту. Поэтому вне зависимости от того, используете вы для восстановления смартфон или телевизор, нужно открыть почтовый сервис и подтвердить авторизацию через полученное письмо.
С резервной почты
Гугл не случайно просит вас указывать как можно больше сведений при создании учетной записи. Ведь все это в определенный момент способно спасти при восстановлении доступа к профилю. Так, если вы указывали адрес резервной почты, то сможете вновь войти в аккаунт следующим образом:
Тапните по надписи «Другой способ».
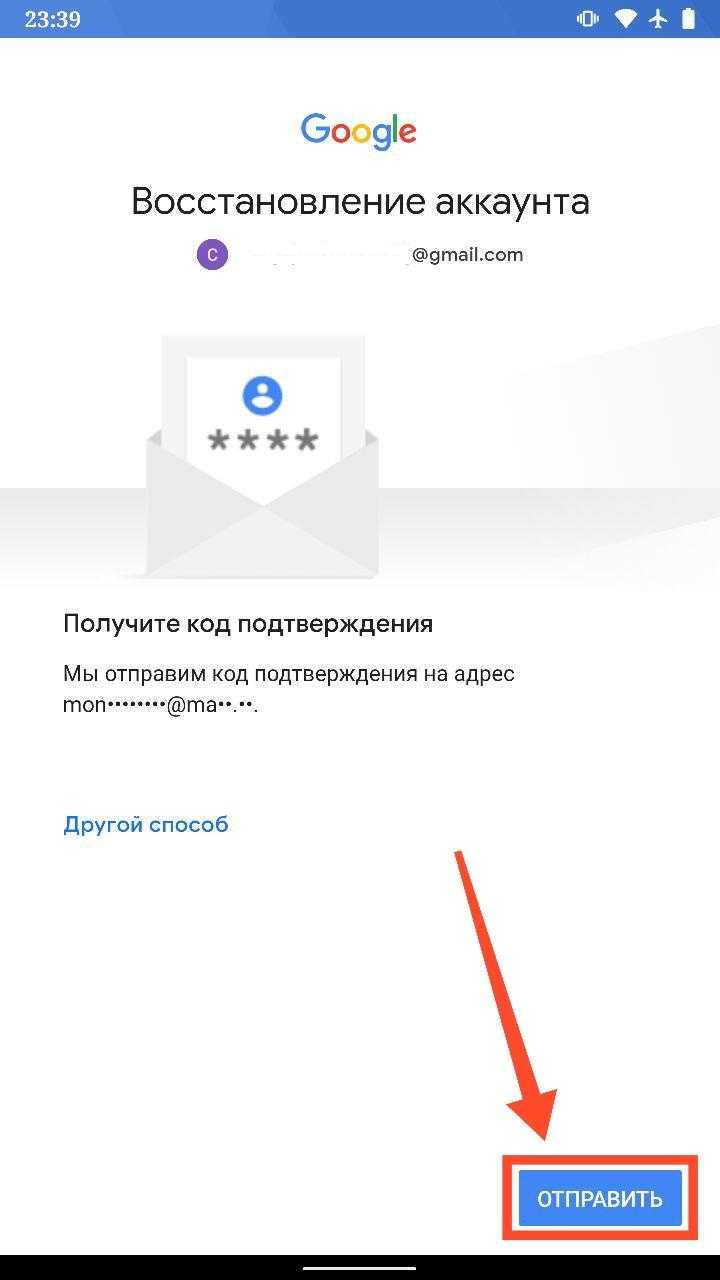
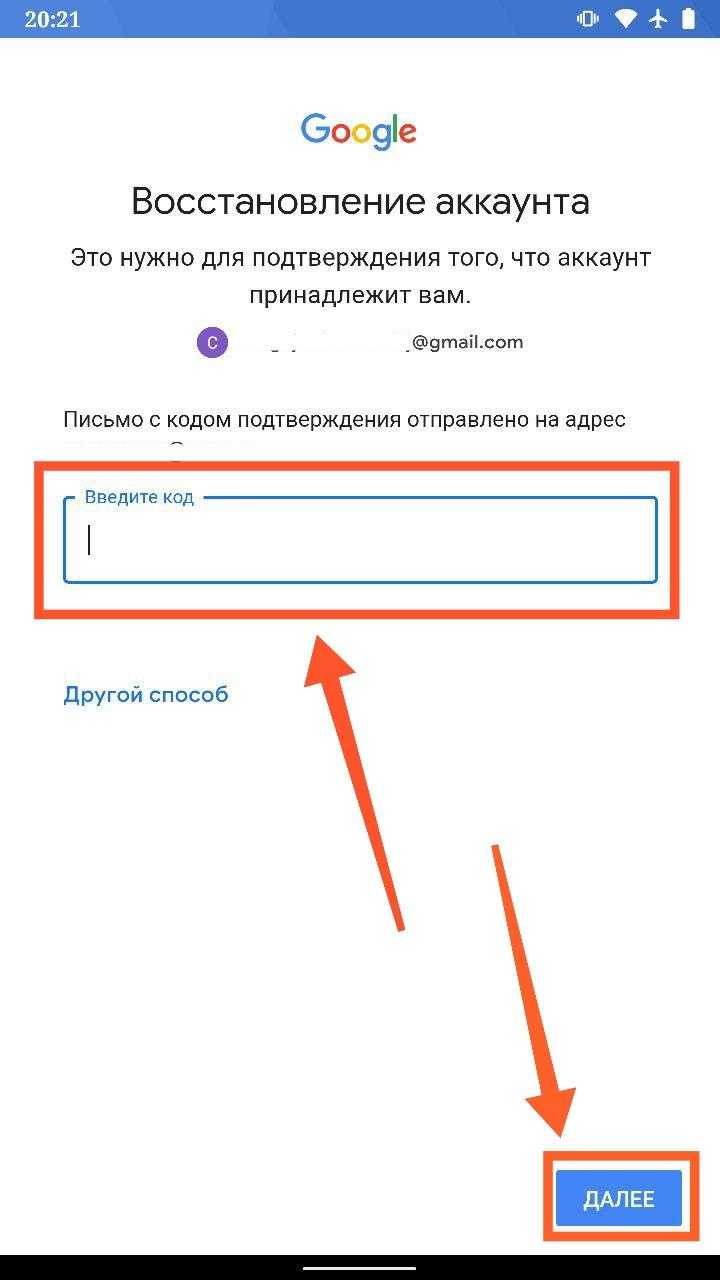
На указанный адрес электронной почты придет письмо с кодом. Его нужно ввести в следующее поле, а затем нажать на кнопку «Далее».
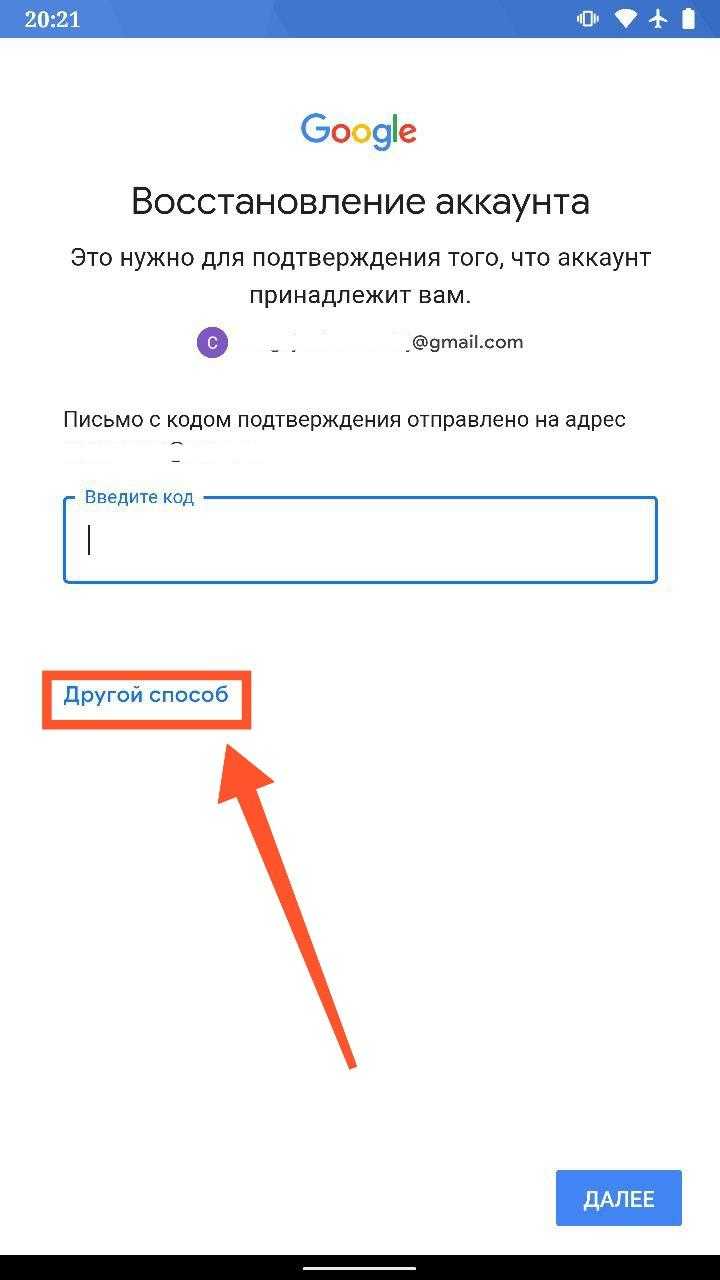
Если все сделано верно, то учетная запись вернется к жизни, и вы сможете вновь авторизоваться. Если и этот вариант не поможет, еще раз тапните по надписи «Другой способ» и переходите к следующей инструкции.
С номера телефона
Последний вариант предполагает использование номера телефона, к которому привязан аккаунт. После нажатия на кнопку «Другой способ» выполните несколько простых шагов:
Введите номер телефона.
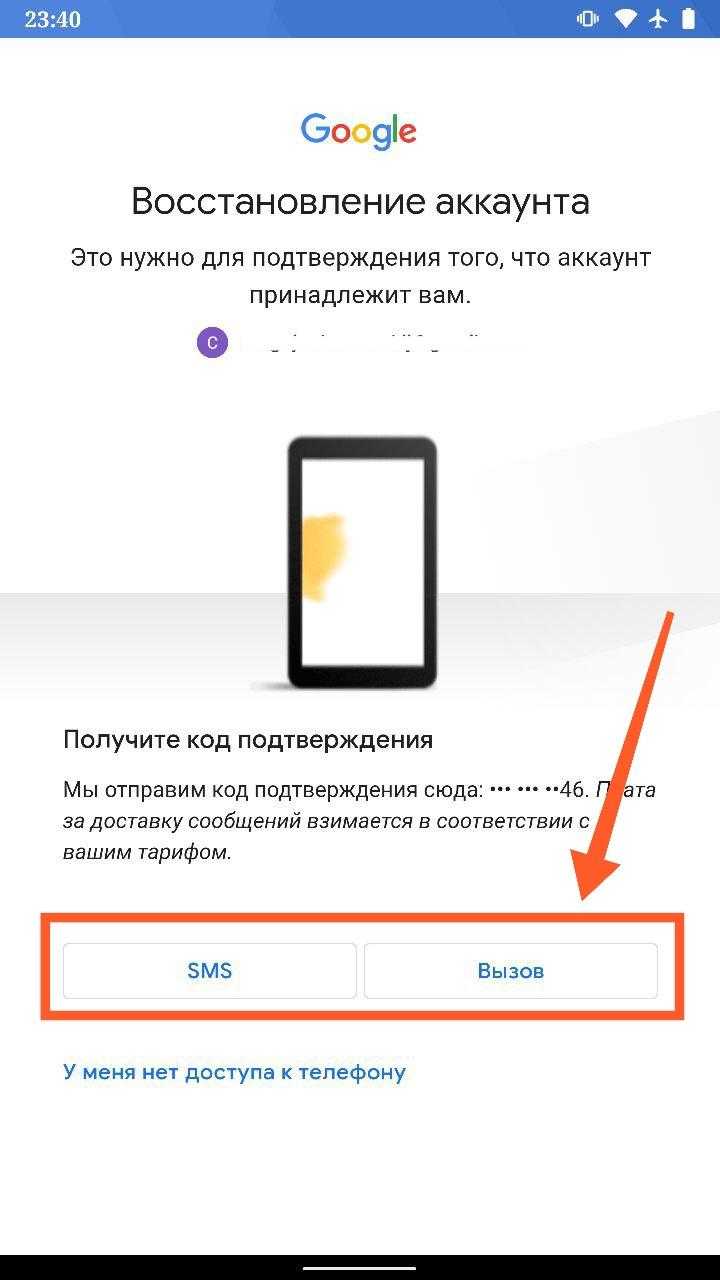
- Выберите способ отправки кода (SMS или вызов).
- Введите код в следующем окне и нажмите на кнопку «Далее».
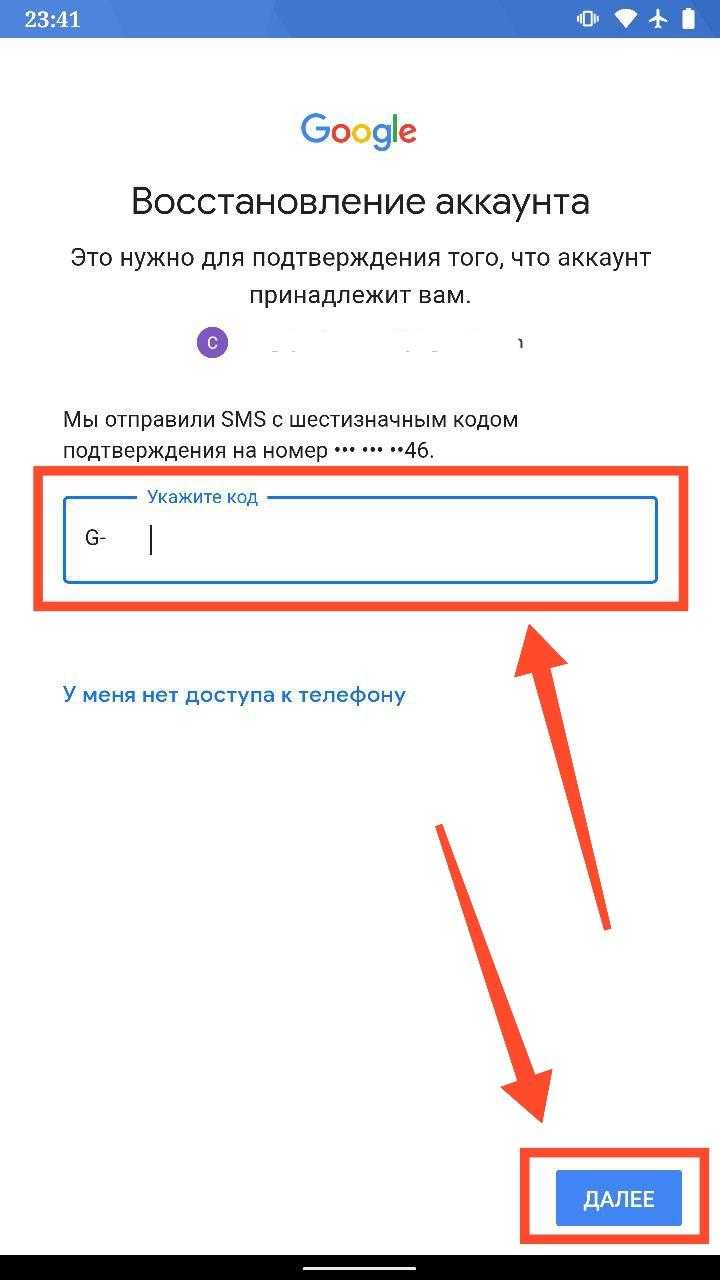
Отдельно стоит сказать, как получить код при помощи вызова. В данном случае Google совершает звонок на ваш телефон, а вам нужно запомнить четыре последние цифры из номера, который звонил.
Размер файла превышает норму
Интернет стабильно работает, но работа в Гугл Классе не отправляется? Последняя причина возникновения ошибки звучит следующим образом – вы не следите за объемами отправляемых прикрепленных файлов в Классе:
- Если вы загружаете дополнительный файл с компьютера – проверьте его размер;
- Документы, которые весят более 1 ГБ, приняты не будут;
- Сначала подгрузите файл в облачное хранилище Класса – теперь попробуйте сдать выполненное задание!
Мы изучили возможные причины возникновения проблемы и разобрались, почему не отправляется работа в Гугл Классе – теперь неполадки будут с легкостью исправлены! Продолжайте учиться, сдавайте задания вовремя – никаких причин опаздывать с загрузкой документов нет!
Источник
Помните имя пользователя и пароль, но не можете войти в аккаунт
Причина такого сбоя достаточно банальна. Проверьте подключение к сети интернет. Google аккаунт работает при доступе к всемирной паутине. Для начала откройте любой сайт в браузере. Страница недоступна и выбивает ошибку? Тогда перезагрузите роутер и заново осуществите подключение. Если используете мобильный интернет, проверьте активна ли функция «Передача данных». Несколько раз включите и выключите ее. Возможно на счету нет денег или произошел сбой в «Настройках». В таком случае необходимо очистить кэш или загрузки. Сделать это возможно через папку «Приложения». Попробуйте также перезагрузить устройство. Дождитесь пару минут и включите мобильный заново. Устраните неполадку и вводите данные заново.
Почему возникает проблема с входом в аккаунт Гугл
Как известно, компания Google уделяет большое внимание конфиденциальности и безопасности пользователей, а также защите пользовательских устройств от стороннего вмешательства. Учитывая большой процент краж телефонов с ОС Андроид, которые злоумышленники просто сбрасывают до заводских настроек и продают в сетевых магазинах, Гугл решила ввести функцию защиты от кражи
С версии ОС Андроид 5.1 (Lollipop) на Андроид-телефонах появилась функция «Factory Reset Protection» (FRP), в переводе — «защита от сброса до заводских настроек». Теперь после сброса устройства до заводских настроек телефон будет требовать пароль от предыдущего Гугл аккаунта, который имелся на телефоне до сброса. Без ввода пароля доступа к телефону вы не получите.
Однако эта же функция становится большой проблемой для рядовых пользователей, вполне легально купивших свои телефоны на рынке б/у устройств. Если предыдущий владелец не удалил свою учётную запись с телефона, прежде чем передать (или продать) его вам, вы столкнётесь с проблемой разблокировки телефона после его сброса. Будет отображаться сообщение о сбросе устройства, и необходимости авторизации в аккаунте Гугл.
Для активации FRP нужны два обязательных условия:
- Устройство вошло в систему с учетной записью Гугл.
- Для блокировки экрана установлено любое значение, кроме «Нет» или «Swipe».
Если какое-либо из этих условий не выполняется, FRP автоматически отключается. Таким образом, для избегания ловушки после сброса телефона необходимо перед его продажей (передачей) удалить все аккаунты Гугл с телефона. И установить для экрана блокировку защиту «Нет» или «Swipe» (проведение пальцем по экрану).
Описанную выше ошибку можно предотвратить, если удалить аккаунт Google до сброса настроек.
Эта мини-инструкция будет полезна, если вы продаете устройство и хотите выполнить hard reset, удалив следы использования. Покупатель сможет воспользоваться телефоном, подключив свой google аккаунт на этапе первого запуска Андроид.
Для того, чтобы осуществить сброс гугл аккаунта, нужно выполнить следующую последовательность:
- Проходим в Настройки Android.
-
Перейдите в Аккаунты (или Учетные записи и архивация).
- Выберите аккаунт для удаления из списка, нажав на него.
- Нажмите на кнопку Удалить аккаунт (или Удалить уч. запись на Samsung).
- После нажатия на дублирующую кнопку Удалить уч. запись аккаунт будет удален ТОЛЬКО с текущего устройства (при этом, будет доступен онлайн).
- Переводим телефон в режим разработчика. Для этого выбираем пункт «Разблокировка OEM»
После этого у вас больше не будет ошибок Google аккаунта при сбросе настроек.
Но что делать, если система все-таки просит зайти в профиль Google? Читайте далее.
Удалил аккаунт Гугл как восстановить его: пошаговая инструкция
Корпорация оставляет своим клиентам функцию удаления аккаунта, но есть время, в течение которого допускается отмена действия. Это реально сделать в течение 20-ти дней с момента окончания процедуры. Именно в этот период команда техподдержки хранит сведения на сервере и может отменить стирание. Узнать о том, что аккаунт удален, можно по соответствующему сообщению, которое появляется при попытке входа.
Если пользователь не производил удаления, значит это было сделано как-либо иначе, к примеру:
- учетная запись блокировалась по причине рассылки спама, но поскольку пользователь не входил в систему, ее окончательно удалили;
- вместо аккаунта в одном сервисе был удален общий;
- запись принадлежала иному человеку, который инициировал удаление.
При недавнем удалении можно попробовать восстановить учетку, сделать это можно на соответствующей странице. Ссылку на нее можно найти в форме, которая высвечивается при попытке авторизации в удаленном аккаунте. Дальнейший процесс можно разделить на этапы:
- Система предложит подтвердить запрос в приложении Gmail, в зависимости от того, какую ОС на гаджете использует владелец.
- Может потребоваться введение имени и фамилии, введенных в аккаунте.
- Указывается защитная комбинация, которая использовалась перед стиранием.
- На телефон направляется подтверждение, это может быть сделано в виде сообщения или звонка.
- При удачном восстановлении система предложит ввести новый пароль и даст доступ к аккаунту.
Для лучшего результата следует постараться проводить восстановление в том месте, где обычно используется аккаунт. Привычный для Google IP-адрес или местоположение могут быть решающими для безопасности и шансов на возобновление учетной записи будет больше.
Если срок восстановления истек, либо пользователь не может подтвердить принадлежность ему аккаунта, процедура возобновления будет безуспешной. Кроме того, если имя пользователя за время удаления было назначено другому человеку или выбрано в качестве идентификатора группы, система безопасности также откажет в восстановлении. Даже если речь идет о канале автора, при отказе придется создать ютуб канал с нуля .
Когда речь идет о семейной группе, объединяющей нескольких пользователей, в том числе и детей, аккаунт несовершеннолетнего можно восстановить, используя права суперадминистратора одного из родителей. Гугл указывает, что это допускается, если учетную запись создавал именно родитель, а самому ребенку еще нет 13-ти лет. Процедура восстановления достаточно простая:
- Войти в аккаунт Google с правами суперадминистратора (то есть, авторизовавшись как родителю).
- Открыть страницу семейной группы.
- В меню нажать на пункт восстановления детского аккаунта, представляющий собой соответствующую кнопку.
- После выбора учетка станет доступна.
Советы по безопасности
Ситуация становится сильно хуже, если она вызвана взломом. В таком случае не стоит медлить со следующими решениями:
- выполните все инструкции из этой статьи, пока не удастся возвратить доступ к аккаунту;
- оповестите свои контакты Gmail, Hangouts (Chat) о взломе;
- смените пароль от других сервисов;
- заблокируйте банковские карты, если они были привязаны к Google Play, Play Market, подпискам YouTube Premium или One, а также другим сервисам;
- включите двухфакторную аутентификацию.
Наиболее частой причиной взлома выступает утечка с какого-либо сайта, где вы использовали ту же пару «логин:пароль», что и в «Гугле». От таких случаев не защищает ничего, кроме регулярной смены паролей либо использованию разных данных для входа для каждого ресурса. Вы также можете отслеживать попавшие в интернет сведения с помощью «Менеджера паролей Google», Firefox Monitor или HIBP, однако публично информация оглашается с задержкой.
Вход в свой аккаунт с ПК
Прежде чем войти в свою учетную запись, нужно ее создать на площадке Гугл Классрум. Вход в новое приложение удастся выполнить через любой браузер.
Попасть на площадку Classroom можно двумя способами:
- Присоединиться к уроку. Для того чтобы попасть на платформу созданного виртуального класса, нужно ввести код доступа. Пароль рекомендуется узнать у создателя курса. Обычно код состоит из 5-7 букв или цифр. Не зная пароль, попасть в «class» не получится. Есть еще один способ входа: присоединиться к уроку можно через активацию полученного от учителя приглашения.
- Создать свой виртуальный «class». Преподаватели и представители учебных заведений могут организовать онлайн-обучение на площадке Гугл Классрума. В самом начале система предложит создать аккаунт с использованием сервиса Google Workspace for Education. Преподавателю нужно будет придумать название курса и зарегистрировать его.
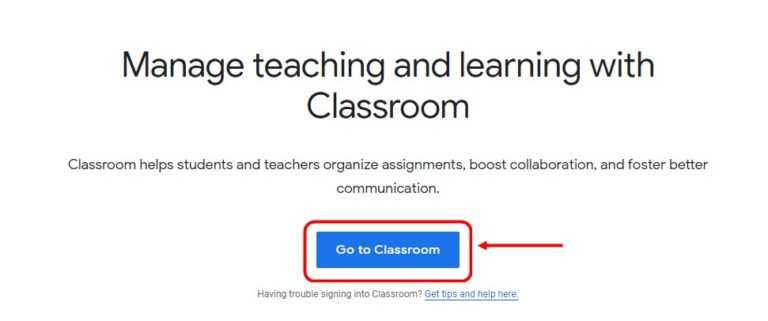
Как войти с ПК в уже зарегистрированный аккаунт:
- открыть поисковик Гугл;
- найти значок «class»;
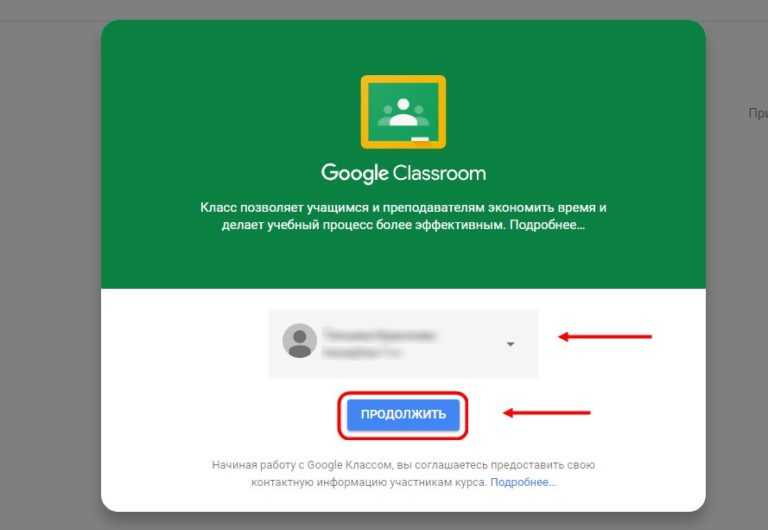
- кликнуть по значку;
- написать название своей электронной почты;
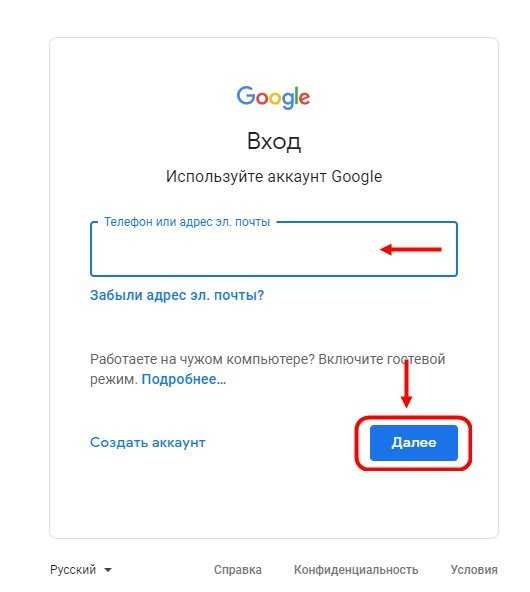
- ввести свой пароль или login;
- откроется страничка Классрума с приветствием;
- если используется Workspace for Education,
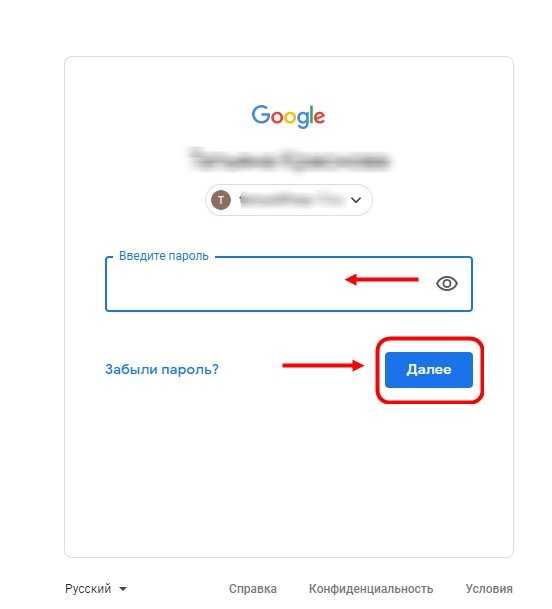
выбрать тип учетной записи (учащийся или учитель);
- ввести код курса;
- зайти в личный кабинет и начать работу.
Обход Google аккаунта через «значок @»
Извлеките сим-карту и запустите устройство. Выберите язык, в следующем окне нажмите на пропуск. Затем, система попросит написать электронную почту.
- Зажмите на клавиатуре @ и удерживайте, пока не появится кнопка настроек.
- Зайдите в меню, перейдите к пункту настроек клавиатуры.
- Вернитесь и перейдите к восстановлению и сбросу.
- Отключите автоматическое восстановление, затем, резервное копирование и сделайте сброс настроек Google.
Тоже самое только по-другому
- Зажимаем кнопку @ (Google KeyBoard) и выбираем настройки
- Далее нажимаем кнопку «Показать запущенные приложения » и в строке поиска Google пишем «настройки»
- Выбираем приложение настройки
- В настройках выбрать раздел «Восстановление и сброс» и выполнить сброс





























